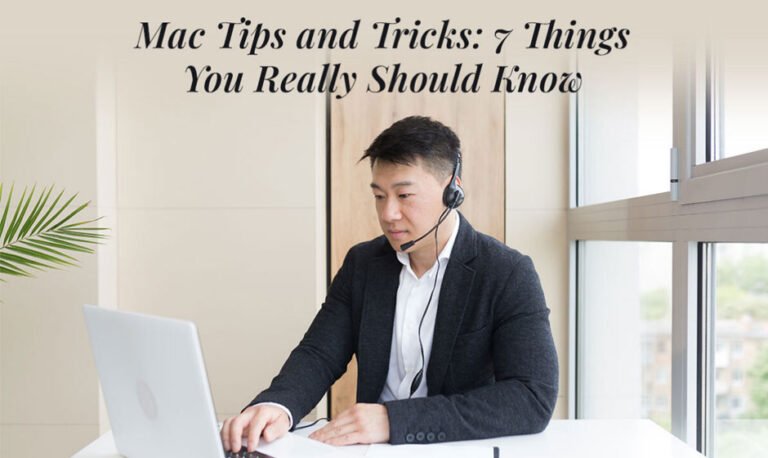Even if you are a self-proclaimed computer whizz, there’s a possibility you have missed something. After all, there are loads of features in macOS, and it will take some time to discover all of them. Here is a compiled list of some of the top features you must know.
Create Keyboard Shortcuts for Anything
Mac has in-built keyboard shortcuts added by developers, like Command + C to copy items or Command + Spacebar to open Spotlight. Besides these, it is possible to create custom shortcuts for anything you want from any application. All you need is the name of the menu command you want to add.
Open System Settings to create a keyboard shortcut. Then, click on Keyboard > Keyboard Shortcuts > App Shortcuts. You will need to click the plus icon and choose the app you wish to create a shortcut, enter the menu command, and type the combination keys you wish to use for the shortcut.
Sync Data Between Two Macs
Do you have multiple Macs? If there’s one at home, at work, and another in a third location, it would be best to learn how to sync iMac to MacBook Pro so you can quickly sync files across your Macs for quicker access.
The most popular and easiest way to sync files across Macs is via the cloud. This can be done via iCloud. You must be logged into all your Macs using the same Apple ID and then simply go to iCloud, choose the files you need, and click Download.
Alternatively, you can use apps like Forklift or ChronoSync Express to quickly synchronize files between Macs. Or transfer files using AirDrop. But the AirDrop option requires your Macs to be placed within close proximity of each other.
Sign PDFs from Mail
There’s no need to print out a document and then physically sign it to scan it and send it back. Mac has an easier way. You can sign PDFs directly from the Mail application, so there is no need to waste paper or your time.
Drag the PDF you need to sign into a new email on Mail first and then hover over it. You will see a small arrow button in the top right corner. Choose the Markup option, and as soon as the PDF opens, you will see a Signature option.
You can choose a signature that you have used in the past or create a new one. If you select to create a new signature, you can use your Mac’s trackpad or write your signature on a paper and hold it up to the Mac’s webcam.
Take full-Page Screenshots
It is super simple to take a screenshot on your Mac. You can capture the entire screen or a partial area of the screen. The screenshots will be automatically saved to the desktop and you can click them to markup.
Press Shift + Command + 3 to take a screenshot of the entire screen.
If you want to capture a specific part of the screen, press Shift + Command + 4. Then, draw a box around what you wish to capture and click save.
Want more screenshot options? Press Shift + Command + 5.
Use Stage Manager
Are you running macOS Ventura? If so, you can use the Stage Manager feature to organize your apps and windows. You can quickly multi-task between them.
Turn on Stage Manage by using the Control Center. Launch Control Center and click on the Stage Manager tile. Then, different applications will be seen on the left side, while the application you are currently working on will be seen in front and center.
The different windows of the same application will group on top of each other, and when you want to use two or more apps, drag the other app on top of the one that is already open.
Add a Guest User
If you are using your Mac with a friend or family member, it is best to create a Guest user. Mac allows the addition of multiple users, and with this, every user will have their own layouts, wallpapers, preferences, and apps.
Adding a Guest user means anyone borrowing your Mac will not have access to your sensitive documents and files.
You can add a new user by going to System Settings > scrolling down to Users & Groups > selecting Add Account. To add a Guest user, click on the ‘i’ icon next to Guest User and toggle on Allow guests to log in to this computer.
See All Open Windows Using Mission Control
At any given time, you might be surprised at the number of apps and windows you have open. If you forget to close apps and windows, you may have several apps open Mail and 15-20 Safari tabs simultaneously.
To see all the open apps and windows, press the F3 function button. You will see them all, and this will make it easier to switch between them or close them.
The Bottom Line
These are some tricks to know to streamline your Mac experience. Of course, there is more to explore.